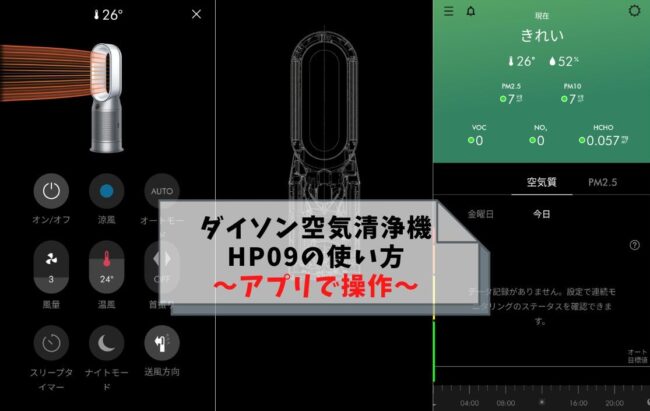Dyson Purifier Hot+Cool™ Formaldehyde空気清浄ファンヒーター HP09では、リモコンの他にスマホ(アプリ)でも操作ができることを知っていましたか?
しかし、スマホで操作するためには、ホットアンドクールとアプリを連携させる必要があります。
どうやったらWi-Fiと繋げて、スマホで操作ができるのか?という疑問を解決していきましょう。
- ダイソンアプリの接続方法が知りたい
- アプリでどんなことができるか知りたい
- アプリでの操作方法を知りたい
この記事では、上記のような疑問や悩みを解消することができます。
\30日間全額返金保証+送料無料/
目次
アプリと連携するメリット
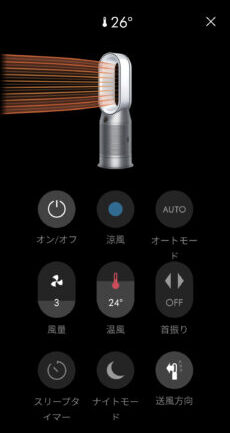
Dyson Purifier Hot+Cool™ Formaldehyde空気清浄ファンヒーター HP09を購入後にアプリと連携するように推奨されています。
なぜアプリをダウンロードして、製品をアプリに登録しなくてはいけないのか?
面倒くさいかもしれませんが、絶対に連携しておいたほうがいいです。
その理由がこちら
- リモコンとして操作ができる
- 空調環境がより詳しく把握できる
- 延長保証が1年から2年になる
このようなメリットがあげられます。
詳しくみていきましょう。
リモコンとして操作ができる
空気清浄機HP09の付属品としてリモコンが付いています。
このリモコンの操作をアプリでも操作することが可能に。
万が一、リモコンを紛失してしまった際に必ず役立ちます。
また、遠隔操作もできます。
外出中でも家の中にある空気清浄機の操作ができる。
例えば、帰る前にヒーターの運転をしておくと、家に帰ったら温かい部屋が待っているといった状況を作ることができます。
めちゃくちゃ快適です。
空調環境がより詳しく把握できる
本体のディスプレイに空調環境を表示することが可能ですが、それ以上にアプリの方が細かくみることができます。
例えば、昨日や一昨日と過去にさかのぼって閲覧することも、1時間ごとの推移も確認できる。
かなり細かな部分まで表示できるので、見てみると結構おもしろいですよ。
延長保証が1年から2年になる
ダイソンアプリに製品登録をするだけで、保証期間が1年のところが2年間に延長されます。
ぶっちゃけこれだけでもアプリに製品登録する価値があると思う。
機械なので、いつ故障したり、不具合が起こったりするのかは分からないので、予防として保証期間を2年間に延長しておきましょう。
アプリと本体の連携方法
Dyson Purifier Hot+Cool™ Formaldehyde空気清浄ファンヒーター HP09をアプリに登録する方法を詳しく解説していきます。
流れとしてはこのようになります。
1.アプリをダウンロード
2.アカウントを作成またはログインする
3.Wi-Fiに接続
4.操作やモニタリングが可能
それでは、実際に連携させてみましょう。
アプリをダウンロード
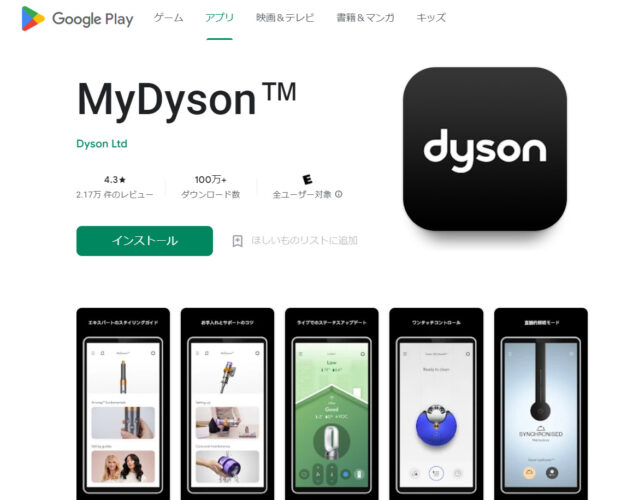
まずはダイソンのアプリ「MyDyson™アプリ (旧Dyson Linkアプリ) 」をスマホにダウンロードしましょう。
iPhoneを利用している方はこちら
androidを利用している方はこちら
こちらのリンクからダウンロードしましょう。
アカウントを作成またはログインする
ダウンロードが終わったら、MyDyson™アプリを起動させましょう。
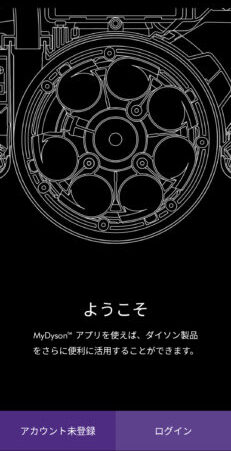
アカウントを持っている人は、ログインボタンを。
アカウントを持っていない人は、アカウント未登録というボタンを押しましょう。
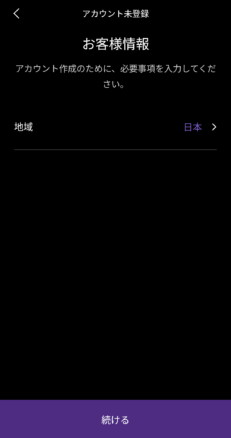
住んでいる地域を選択します。
デフォルトで日本になっているので、そのままの設定でOK。
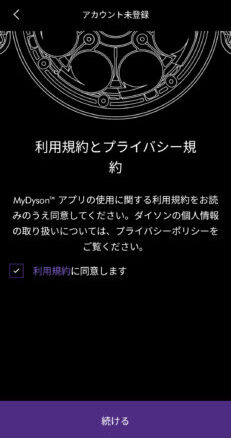
利用規約とプライバシー規約の画面になります。
利用規約の左にチェックボックスがあるので、タップしてチェックを入れましょう。
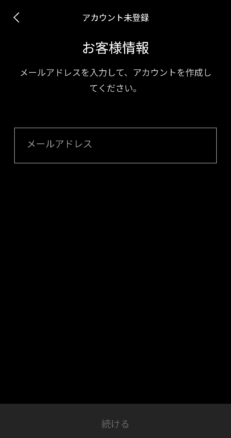
お客様情報の入力に移りました。
メールアドレスを入力すると、続けるボタンがタップできるようになります。
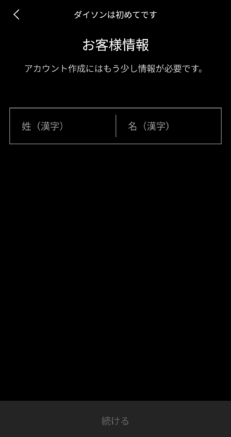
氏名(漢字)を入力します。
こちらも名前を入力することで、ボタンがタップできるようになる。
次にフリガナの入力画面に移り、カタカナでフリガナを入力しましょう。
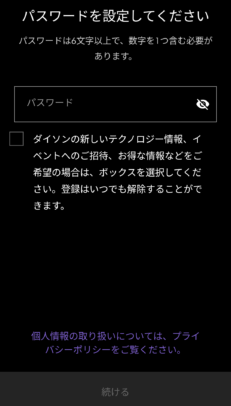
こちらではパスワードを設定する項目になります。
パスワードは6文字以上で、数字を1つ含む必要がある。
また、ダイソンの新しい情報やお得な情報を受け取りたい方は、チェックを入れて下さい。
これにて、ログイン情報が登録されました。
Wi-Fiに接続
次に、Wi-Fiに接続していく工程となります。
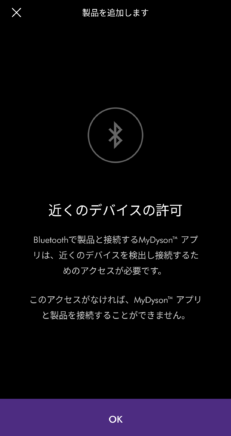
Wi-Fiに接続する前に、スマホのBluetoothをオンにしてください。
まずは、Bluetoothで連携をしていきます。
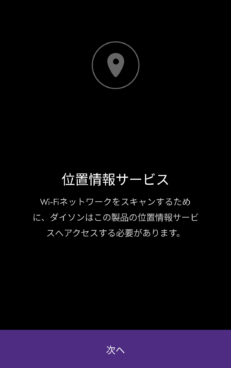
あなたのスマホの位置情報を取得してもいいですか?という確認になります。
問題がなければ次へボタンを押しましょう。
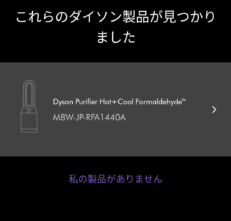
お持ちのホットアンドクールがアプリに登録されましたと表示されます。
表示されたものに間違いがなければ、表示された製品画面をタップ。

これから本体をWi-Fiに接続する工程に入ります。
まずは、空気清浄機にスマホを近づけてください。

スマホを近づけると、ホットアンドクールのディスプレイに上記の写真のアイコンが表示されます。

このように案内が出ますので、電源ボタンを1回押しましょう。
ペアリングが開始されます。
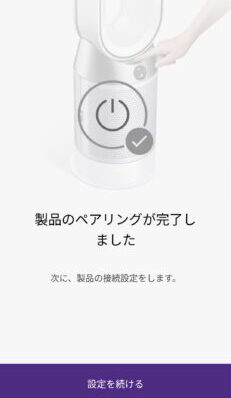
少し待つと、ペアリングが完了します。
引き続き、設定を続けていきましょう。

内部的に接続を確認する作業。
その間に、MyDyson™アプリで、こんなことができますよ、といったスライドで表示してくれます。
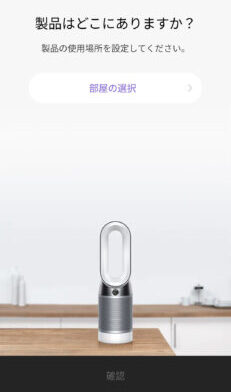
次は、設定になります。
ホットアンドクールを設置する場所はどの部屋ですか?
「部屋の選択」をタップすると選択肢が表示されます。
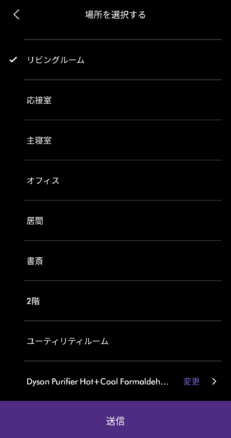
この中から、お部屋の種類を選択してください。
そこまで重要なことではないので、おおよそでもOK。

製品をいつ購入したのかを日付入力します。
保証にも影響するため、正確な日付を入力しましょう。

最後に、「自動でアップデートしますよ」との確認となります。
「OK、開始します」をタップしたら設定が終了します。
お疲れ様でした。
これで、製品登録や設定が完了しました。
スマホでの操作やモニタリングができるようになります。
操作やモニタリングが可能
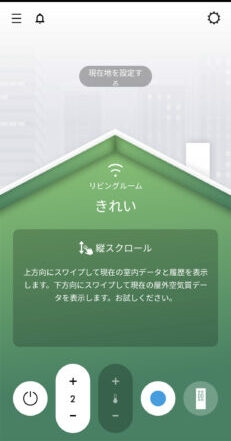
こちらがデフォルト画面になります。
操作やモニタリングの方法をご紹介していきます。
単純な操作はこちらの画面から操作ができるようになっている。
例えば、電源のオンオフ、風量の調節、温度の調節、冷風と温風の切り替えが操作可能。
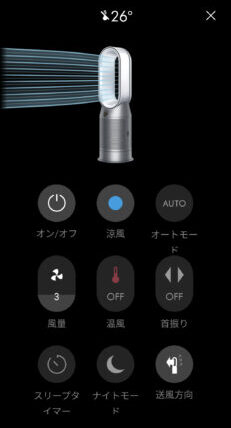
一番左のリモコンのアイコンを押すと、アプリ内でリモコンと同じ操作ができるようになります。
唯一、リモコンと違うのが「情報メニュー」ボタンのみ。
これは、デフォルト画面からしたいスワイプすると確認することができます。
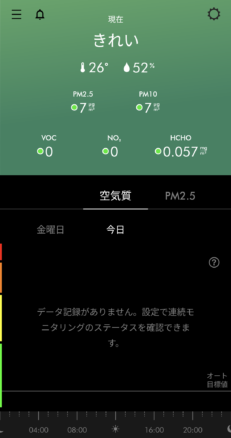
画面上には、空気の質(汚れなど)が簡単に確認することが可能。
画面下は、さらに細かく分析ができます。
空気質を右にスライドすると、PM2.5などの物質ごとでみることができる。
そして、「今日」を左にスワイプすると1日ごとのデータが閲覧可能に。
さらに、最下部をスライドすることで、もっと細かく時間ごとの経過を表示してくれます。
アプリでは、めちゃくちゃ細かく分析結果が表示されるので、ぜひ試してみてください。
アプリでできることや操作方法
MyDyson™アプリでどんなことができるのかをまとめておきます。
- 空気の質を確認・分析
- リモコン操作
- アカウントの管理
- ヘルプ、サポート
- ダイソンのホームページへの移動
- 製品の設定
- 運転の予約(スケジュール管理)
- 音声コントロール
- 部品や付属品の購入(ホームページ)
などなど。
一部、同じ操作が含まれているので、抜粋しています。
それでは、簡単に操作方法をみていきましょう。
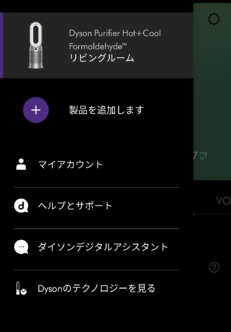
起動した初めの画面を表示すると、左側に三本線のマークをタップすると左から写真のように表示されます。
順にみていくと、マイアカウントではアカウントの管理ができ、ヘルプとサポートでは製品について使い方が分からないことや困ったことがあった場合に対応できる解説を見ることができる。
ダイソンデジタルアシスタントでは、チャット形式で故障や交換パーツなどを購入したいときのサポートをしてくれます。
Dysonのテクノロジーを見るでは、ホームページへ繋がるリンクが掲載される。

次に、右上にある歯車のようなマークをタップすると、このように表示されます。
製品の設定は、フィルター寿命の確認やWi-Fi環境の設定、製品登録の削除などさまざまなことができる。
製品のスケジュール予約をするでは、空気清浄機の運転予約を1週間のあいだ設定することが可能。
音声コントロールつまり、AmazonのアレクサやGoogleのグーグルアシスタントもご利用できるようになります。
部品・付属品の購入やトラブルシューティングは、ダイソンの公式ホームページに移動するリンクが貼り付けられている。
【まとめ】ダイソンアプリと連携するべき。
ダイソンアプリと連携できるダイソン製品なら、必ず連携したほうがいいでしょう。
唯一、登録するのに10分近くかかるのが最大のデメリットと言えるが、それ以上にメリットが多過ぎる。
登録は、一度だけなので、ぜひアプリをダウンロードし、製品登録をしましょう。
登録方法や使い方については、この記事で確認することができますよ。
\30日間全額返金保証+送料無料/